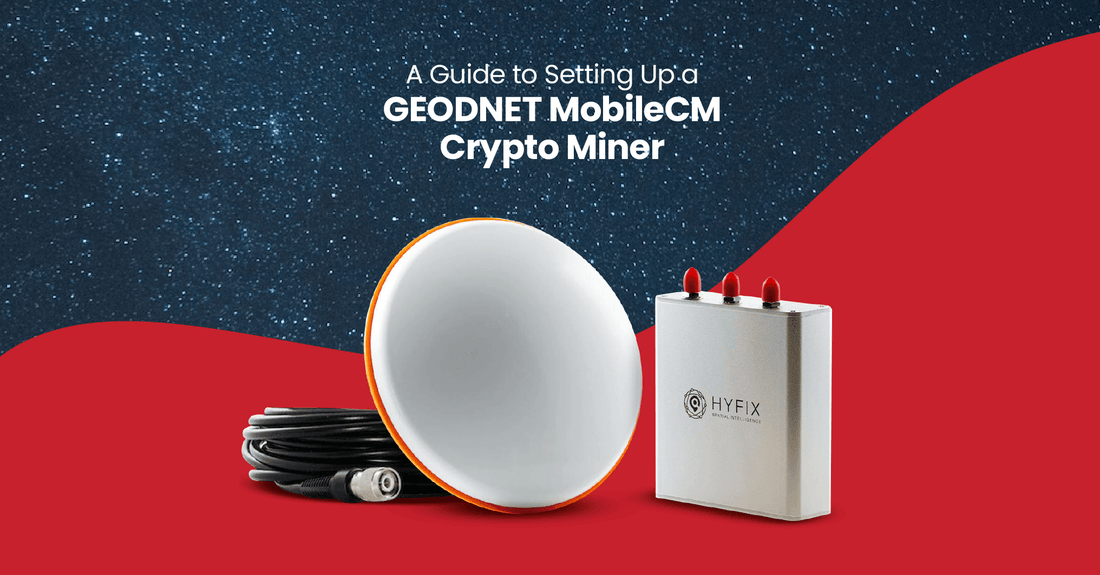Installer et configurer votre premier appareil GEODNET peut être un peu intimidant si vous êtes nouveau dans l'écosystème. C'est pourquoi nous avons élaboré ce guide pour vous aider tout au long du processus. En suivant ces instructions, vous serez sur la bonne voie pour connecter votre appareil à la plateforme GEODNET et accéder à ses avantages.
Étape 1 : Achetez le GEODNET Space Miner
Mapping Network propose des versions double bande et tri-bande de MobileCM Space Weather Station Miner. Vous pouvez consulter la section GEODNET ici.
Étape 2 : Déballer et rassembler les composants
Une fois votre MobileCM Crypto Miner arrivé, il est temps de déballer et de rassembler les composants. À l'intérieur de l'emballage, vous trouverez le mineur de crypto MobileCM, le cordon d'alimentation, l'antenne satellite, l'antenne Wi-Fi, le poteau de montage et les attaches.
Étape 3 : Connectez les câbles et les antennes au mineur
La connexion des câbles et des antennes au mineur est facile. Commencez par brancher le câble d'alimentation, qui est un câble USB, et alimentez-le avec n'importe quel chargeur USB d'au moins 1 ampère. Vous pouvez utiliser un chargeur de téléphone ordinaire pour cela.
Ensuite, connectez l'antenne Wi-Fi à l'entrée « Wi-Fi BT » à l'arrière du mineur. Retirez le capuchon en plastique rouge de l'entrée et connectez l'antenne. De même, retirez le capuchon en plastique rouge de l'entrée « GNSS » et connectez la plus petite extrémité du câble de l'antenne satellite. L'autre extrémité du câble doit être connectée à l'antenne satellite.
Assurez-vous que l'antenne est montée sur le poteau et fermement fixée pour éviter tout mouvement en cas de vent violent. Pour de meilleurs résultats, positionnez l’antenne satellite avec une ligne de vue dégagée et ininterrompue de 10° vers le ciel.
Étape 4 : Connectez votre téléphone au Wi-Fi du mineur
Pour configurer votre MobileCM Crypto Miner, vous devrez connecter votre téléphone au Wi-Fi du mineur. Accédez aux paramètres et aux réseaux de votre téléphone et connectez-vous à votre mineur appelé « mobileCM ». Pour le mot de passe, entrez le numéro de série qui se trouve au dos de votre mineur. Si vous rencontrez des difficultés pour vous connecter, essayez de réinitialiser le mineur ou de vous rapprocher de l'appareil.
Étape 5 : Configurer le mineur
Avec votre téléphone connecté au Wi-Fi du mineur, vous pouvez maintenant configurer l'appareil. Ouvrez un navigateur Web sur votre téléphone et saisissez l'adresse suivante : 192.168.4.1. Vous devrez peut-être vous connecter au mineur plusieurs fois et actualiser le navigateur Web plusieurs fois, mais après quelques tentatives, la page devrait apparaître.
Dans l'onglet « Configuration », renseignez le nom du réseau de votre Wi-Fi sous « SSID ». Notez qu’il ne peut pas s’agir du Wi-Fi 5 GHz mais devrait être du 2,4 GHz. Dans le champ « Mot de passe », saisissez le mot de passe de votre Wi-Fi. Dans le champ « Miner Key », saisissez le numéro de série de votre mineur. Cliquez sur "Enregistrer et redémarrer".
Après quelques secondes, le voyant vert clignotant devrait passer du vert clignotant au vert fixe, indiquant que le mineur s'est connecté à votre Wi-Fi.
Étape 6 : Configurer le mot de passe du mineur
Pour des raisons de sécurité, il est important de changer le mot de passe par défaut sur votre MobileCM Crypto Miner. Pour ce faire, accédez aux paramètres de votre routeur et recherchez le périphérique mineur nommé « expressif ». Copiez son adresse IP et saisissez-la dans votre navigateur. Tapez le numéro de série de votre mineur, puis cliquez sur « Configuration ». Effacez la clé de mineur remplie automatiquement et saisissez un mot de passe entre 12 et 18 lettres ou chiffres sans espaces ni signes spéciaux. Assurez-vous de noter votre mot de passe sur un morceau de papier. Cliquez sur "Enregistrer et redémarrer".
Étape 7 : Créer un compte GEODNET
Maintenant que votre MobileCM Crypto Miner est configuré, vous devez créer un compte GEODNET pour commencer le minage. Allez sur console.geonet.com et cliquez sur « S'inscrire » pour créer un compte. Suivez les invites pour fournir votre adresse e-mail, créer un mot de passe et vérifier votre compte.
Une fois que vous avez vérifié votre compte, connectez-vous à la console GEODNET et cliquez sur « Mine » dans la barre de menu supérieure. Cliquez ensuite sur « Ajouter un mineur » et entrez le numéro de série de votre mineur et le mot de passe que vous avez créé pour votre mineur.
Étape 8 : Ajouter un portefeuille Polygon
Pour ajouter votre portefeuille Polygon à la console GEODNET, cliquez sur « Paramètres » dans la barre de menu supérieure puis cliquez sur « Portefeuille ». Collez l'adresse de votre portefeuille Polygon dans le champ « Adresse du portefeuille » et cliquez sur « Enregistrer ».
Pour recevoir vos jetons, vous devez fournir une adresse de portefeuille Polygon. Si vous n'avez pas de portefeuille Polygon, vous pouvez en créer un à l'aide d'un service comme MetaMask ou Trust Wallet. Une fois que vous disposez d'un portefeuille Polygon, copiez l'adresse de votre portefeuille et collez-la dans le champ « Portefeuille » sous « Émission de jetons ».
Étape 9 : Vérifiez vos revenus
Le serveur GEODNET peut mettre jusqu'à un jour à reconnaître votre mineur. Une fois votre mineur reconnu, vous pouvez vérifier vos gains en cliquant sur « Token Issuance » sous « Mine » dans la console GEODNET. Ici, vous verrez les jetons que vous avez gagnés grâce au minage.
Notez que cela peut prendre un jour ou deux avant que vous commenciez à voir vos gains dans votre portefeuille. Soyez patient et continuez à exploiter pour augmenter vos revenus.
Toutes nos félicitations! Vous avez configuré avec succès votre MobileCM Crypto Miner et créé un compte GEODNET. Une fois votre mineur connecté et votre portefeuille Polygon configuré, vous êtes maintenant prêt à commencer à miner et à gagner des jetons. Gardez votre mineur sous tension et connecté à Internet pour maximiser vos revenus. Bonne chance!